目次
ローカル環境に開発環境を構築
XAMPPとは?
ローカル上に、Webサーバーやデーターベースを構築し、PHP ,MySQL ,Perlを利用できる環境を簡単に構築できる無料のソフトウェア。
Windowsだけではなく、Linux や Mac 用もあります。
Macの場合、僕には、XAMPPの設定は難しかったです。
Mac用には、MAMPというものがあり、以前、記事にしました。
MAMPのインストール、設定、使い方 for MacINTERNET HACK | INTERNET HACK.
Webブラウザは、PHPなどを理解できないので、PHPスクリプトを実行できない。
一方、PHPサポート付きのWebサーバは、PHPコードを理解し、スクリプトを実行できる。
そのため、PHP試作などにおいて、実行結果を確認するためには、ローカル上にWebサーバを構築する必要がある。
プログラムを動かし、エラーが出る、上手く動作しない、プログラムを修正し、再び、動かしてみるの作業を繰り返す。
XAMPPのダウンロード
XAMPP Installers and Downloads for Apache Friends.
XAMPPのインストール前の準備
Apache以外のWebサーバーがあれば、XAMPPのインストール前に、アンインストール。
また、以前にPHP,MySQLを単体でインストールしたことがあれば、アンインストール。
これらが、そのままだとXAMPPが動作しない原因の一つとしてなります。
インストーラーを起動
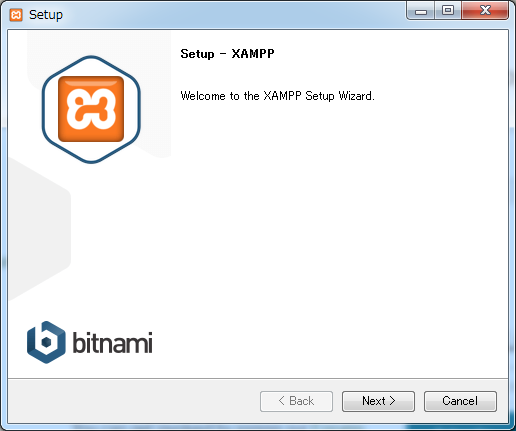
インストールするコンポーネントを選択
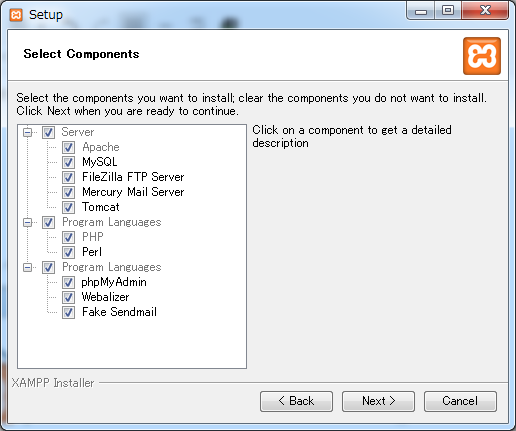
不要なものがあれば、項目のチェックを外す。
インストール先のフォルダの選択
インストールの開始
インストールが始まる。
コントロールパネルを起動
「Dou you want to start the Control Panel now?」にチェックが入っていることを確認し、【Finish】ボタンをクリック。
コントロール・パネルが開く。
Apache/MySQLを起動する
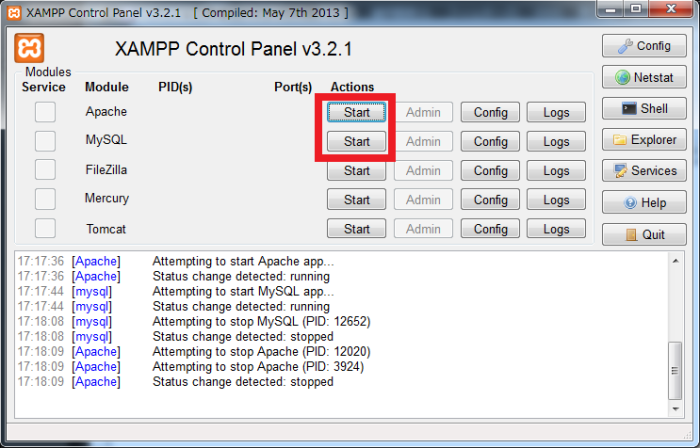
赤く四角で囲んだ【Start】ボタンを、それぞれクリックし、Apache、MySQLを起動させる。
セキュリティソフトなどが、警告を表示してきたら、アクセスを許可する。
Apache、MySQLの項目が、それぞれ緑色にハイライトされ、PID(s)とPort(s)に数字が表示される。
・ApacheやMySQLが起動した状態で、[Quit](終了)ボタンを押して、XAMPPコントロールパネルを終了させても、ApacheやMySQLは、終了されない。
ApacheやMySQLを終了させるには、[Stop]ボタンを押す必要がある。
Apacheが正しく動作していることを確認
Apacheが正しく動作しているかどうかは、XAMPPの管理画面にアクセスすることで確認できる。
Apacheの右横の[Admin]ボタンをクリック。
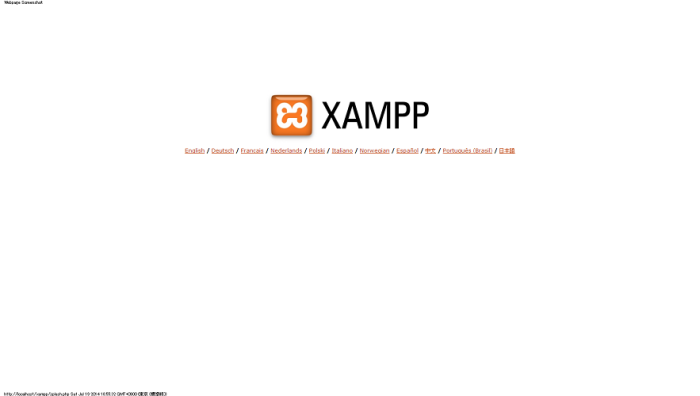
ブラウザが開き、XAMPPの初期画面が現れる。
この画面は、WebサーバーであるApacheが起動し、[C:¥xampp¥htdocs]のディレクトリが無事公開されていることを示す。
htdocs フォルダは、公開フォルダと呼ばれる。
一番右の【日本語】をクリック。
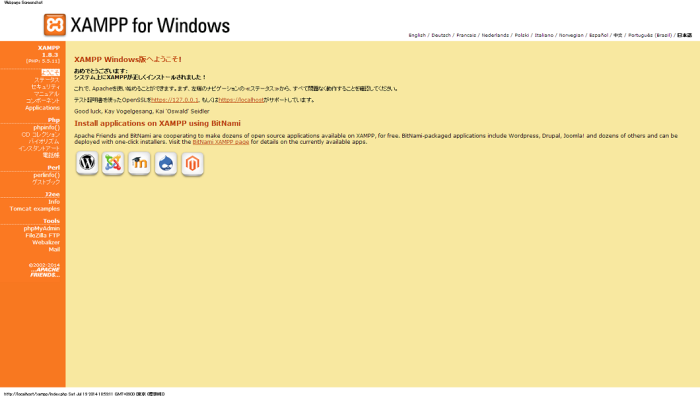
図のように、「ようこそ」という画面が表示されれば、Apacheは正しく動作している。
MySQLが正しく動作していることを確認
上の「ようこそ」の画面の左メニューから[phpMyAdmin]リンクをクリック。
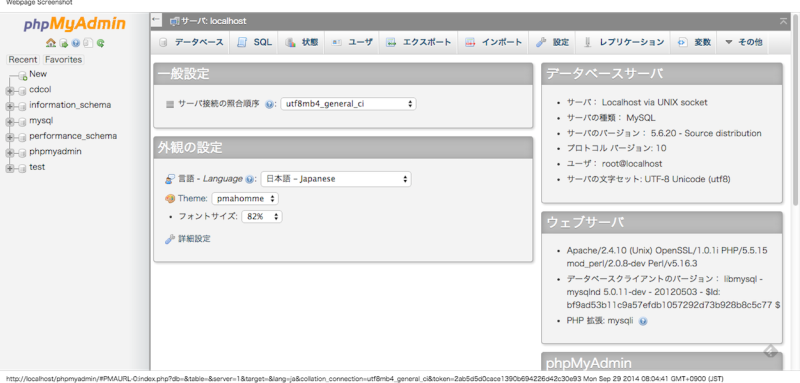
図のようなphpMyAdmin画面が表示されれば、MySQLは、正しく動作している。
セキュリティの状態を確認する
XAMPPをインストールした直後の状態では、セキュリティは緩めに設定されている。
再び、「ようこそ」の画面の左メニューから、[セキュリティ]リンクをクリックしてみる。
理由は、よくわかりませんが、アラビア語のようなページに。
左メニューで、英語にはできたのですが。。。。。
赤が要注意で、薄緑が「不明」です。
MySQLのパスワードを設定する
ネットワークに接続している場合、このままだと、外部から不正にアクセスされてしまう原因にもなるので、これらの項目が[安全]となるように設定する。
上の画面下、青い四角のhttp://localhost/security/xamppsecurity.php のリンクをクリック。
初期状態では、MySQLにおける管理者(root)ユーザーのパスワードは空になっています。
新たにパスワードを入力し、下の【パスワードを変更しました】ボタンをクリック。
上に黒文字で【rootのパスワードが変更されました。設定を有効にするために、MySQLを再起動してください。】と表示されれば、成功。
画面は、遷移しません。
パスワードを入力した【MYSQL 項目: “ROOT” パスワード】の下に上記の文字が現れます。
XAMPPの管理画面のパスワードを設定する
パスワード設定画面の下の【XAMPPのディレクトリ制御 (.htaccess)】で、XAMPPの管理画面にアクセスするためのユーザー名とパスワードを設定する。
ユーザー名/パスワードを入力し、【安全なXAMPPディレクトリを作成してください。】ボタンをクリックする。
【成功: XAMPPのディレクトリ制御が設定されました!全ユーザのデータは、以下のファイルに格納されました:
C:xamppsecurityxampp.users
C:xampphtdocsxampp.htaccess】と表示されればOK。
セキュリティ状態を再確認する
再び、「ようこそ」画面左のメニューから、[セキュリティ]リンクをクリックする。
再び、アラビア語のようなページが現れたが、左メニューの一番上をクリックし、英語のページを表示させる。
4つの項目のうち、一番下のUNKNOWN(不明)以外、SECURE(安全)を表示させるこができた。
Apache、MySQLが起動しない場合
1.以前に、単体でApache/MySQLをインストールされていないか確認する。
インストールされていると、正しく起動しない場合がある。
XAMPPをインストールする前に、これらを先にアンインストールする。
2.ポート80を他のサービスが利用していないかどうかを確認する
ポート80
Apacheが通信のため既定で利用している。
具体的には、SkypeやIISなどのサービスが、このポート80を利用する。
これらのサービスが、利用されていれば、停止する。
または、ウイルス対策ソフトで80番のポートが制限されていないか、確認する。
3.ウイルス対策ソフトを停止してから、再度、インストールを試みる。
4.「ユーザーアカウント制御(UAC)」を停止してから、再度、インストールを試みる。
【参照】
Windows TIPS:Windowsのユーザーアカウント制御(UAC)を一時的に無効にする – @IT.
php.iniの設定
- 文字コードとしてUTF-8を設定する。
- タイムゾーンを設定する。
PHPで日時のデータを扱う場合、タイムゾーンを日本に設定する必要がある。
これらの設定は、PHPの基本設定ファイルであるphp.iniで行う。
メモ帳では、Windows Vista,7では、UTF-8に対応しているが、BOMが付いてしまうので、エラーや警告が現れる場合がある。
なので、UTF-8に対応したテキストエディタを使う。
テキストエディタについては、以前、NAVERでまとめました。
もっと、あると思いますが。
php.iniのある場所
普通にインストールしていれば、[C:¥xampp¥php]にある。
使用するテキストエディタでphp.iniを開く。
XAMPPコントロールパネルから、Apacheの横にある【Config】→【PHP(php.ini)】をクリックすることでもphp.iniを開くことが可能。
● 文字コードの設定
「default_charset」などで検索して
;default_charset = "UTF-8"
814行目付近の先頭の[;]を削除する。
これで、Webページに送信される際の文字コードの情報(HTTPヘッダ)のデフォルトが、UTF-8になる。
次に、Japaneseなどで検索し、
;mbstring.language = Japanese
1860行目付近の先頭の[;]を削除する。
これで、デフォルトの言語が、日本語に設定される。
最後に、EUC-JPなどで検索し、
;mbstring.internal_encoding = EUC-JP
1866行目当たりに現れる上の先頭の[;]を削除し、EUC-JPをUTF-8に変更する。
mbstring.internal_encoding = UTF-8
これで、PHPの内部エンコーディングにUTF-8が設定される。
● タイムゾーンを日本に設定
日付・時刻を扱う関数で正しい情報を得るため、タイムゾーンを日本に設定。
timezone などで検索して、1045行目付近の
date.timezone=Europe/Berlin
などとなっているところを、
date.timezone=Asia/Tokyo
に変更。
ここまで終了したら、上書き保存。
Apacheを再起動
Apacheの再起動は、XAMPPコントロールパネルでApacheの[Stop]ボタンをクリックしてから、もう一度、[Start]ボタンをクリックして行う。
Apacheのドキュメントルート
XAMPPをインストールした際、デフォルトでインストールした場合、ドキュメントルート(Webサーバーのルートディレクトリ)は、xamppフォルダの中の[htdocs]フォルダになる。
つまり、通常、ドキュメントルートは、[C:¥xampp¥htdocs]となる。
FTPソフトでアップロードする代わりに、この場所に、テキストエディタなどで作成したファイルを置いていく。
既にファイルやフォルダは、XAMPPの管理画面を構成するファイルやフォルダである。
Windowsなら、スタートメニューのXAMPP→XAMPP htdocs folder からでもhtdocsフォルダを開くことができる。
ファイルの動作を確認する
example.phpというファイルをhtdocsフォルダに入れ、そのファイルの動作を確認するには、ブラウザで http://localhost/example.php というアドレスを打ち込む。
何故か、コードハイライトのプラグインが動作してくれず、コードが少し上手く映えませんが、あいすいません。
[amazonjs asin=”4797371854″ locale=”JP” title=”基礎からのPHP (基礎からシリーズ)”]
XAMPP を利用し、Webアプリケーションを公開することは、セキュリティ上、大変危険です。

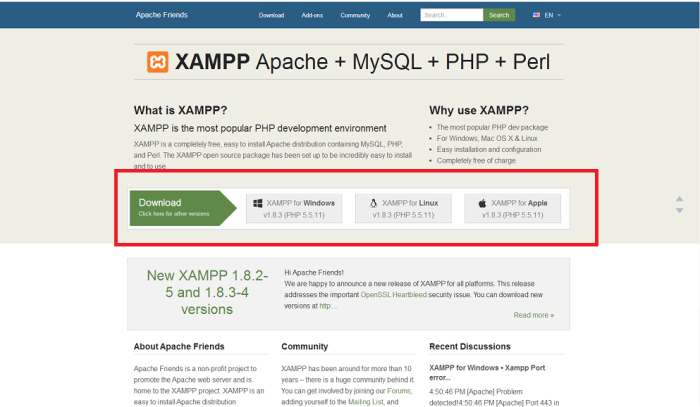
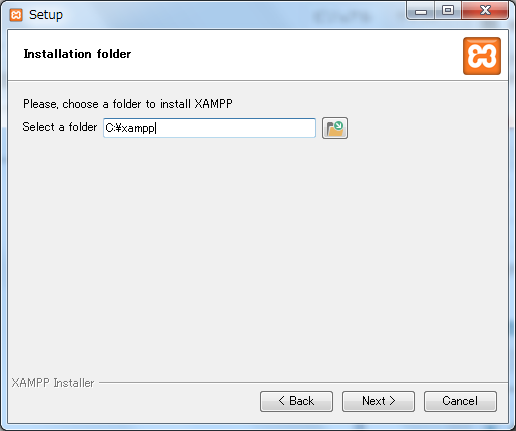
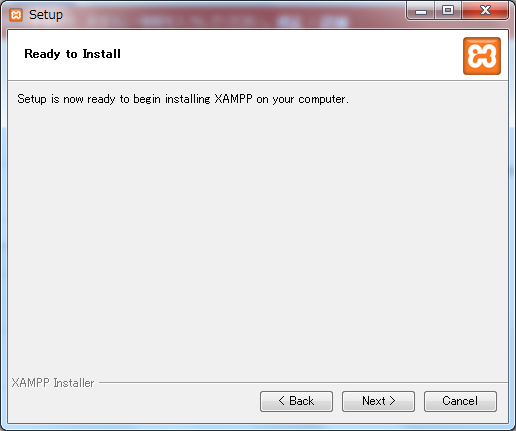
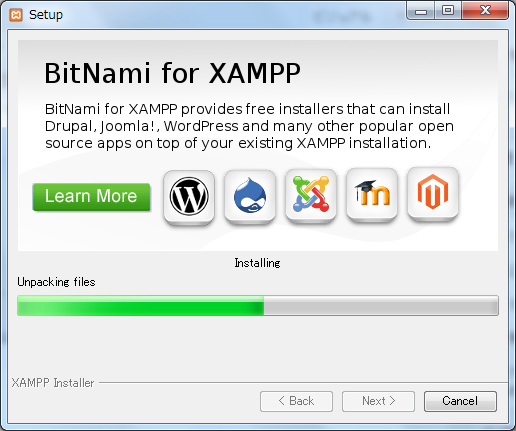
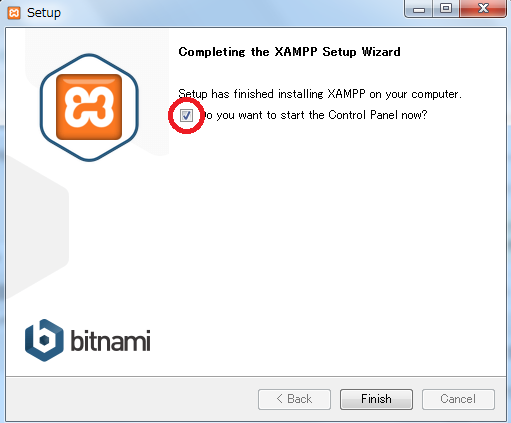
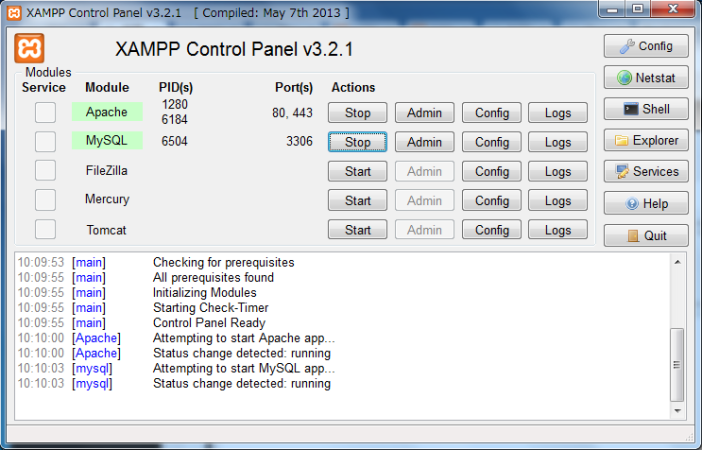
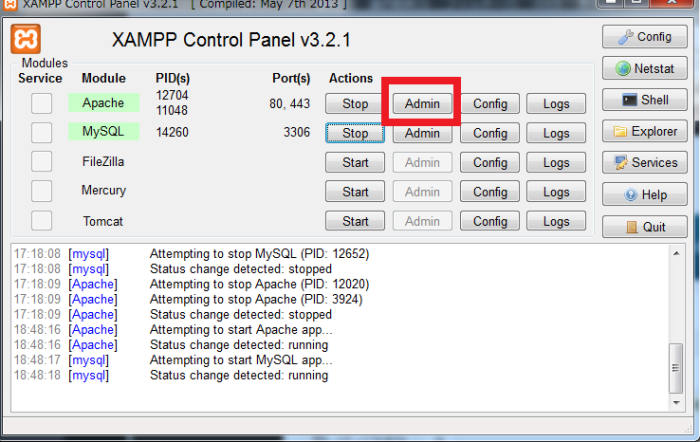
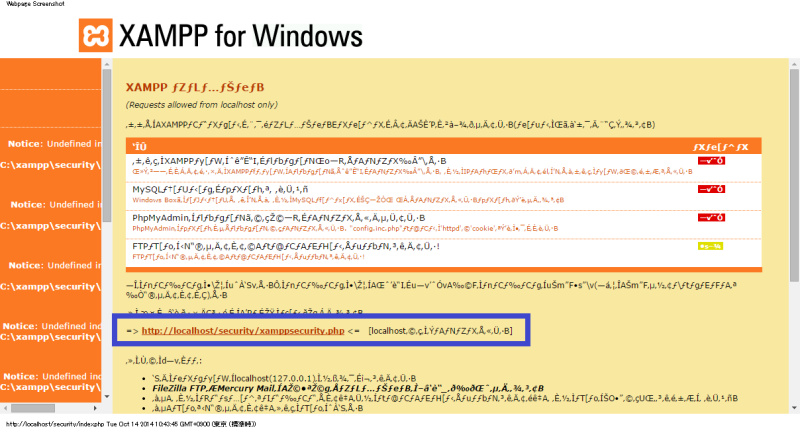
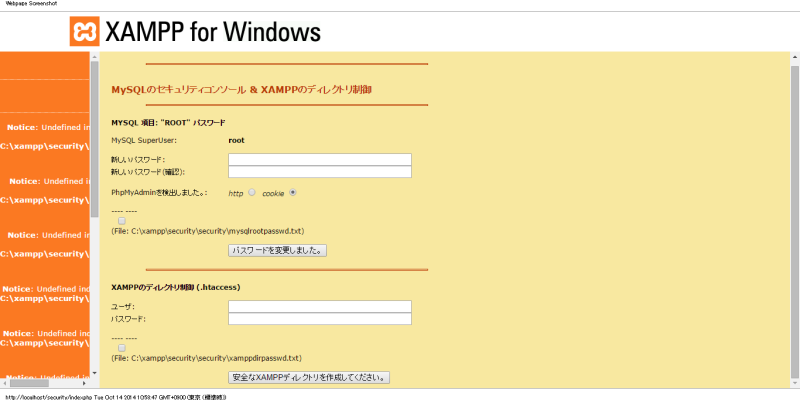
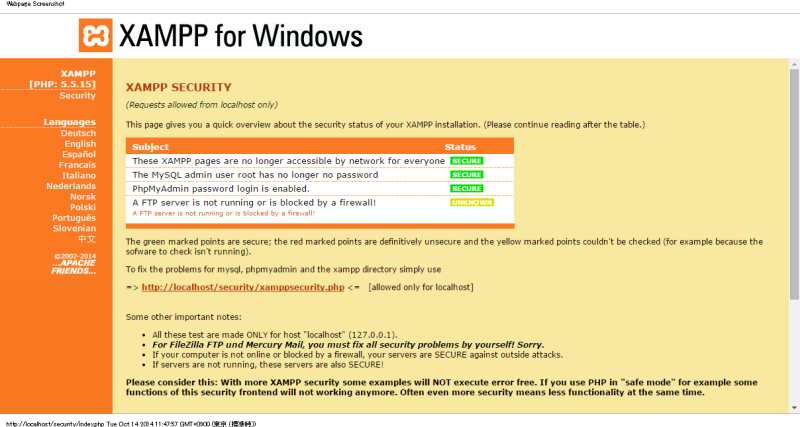
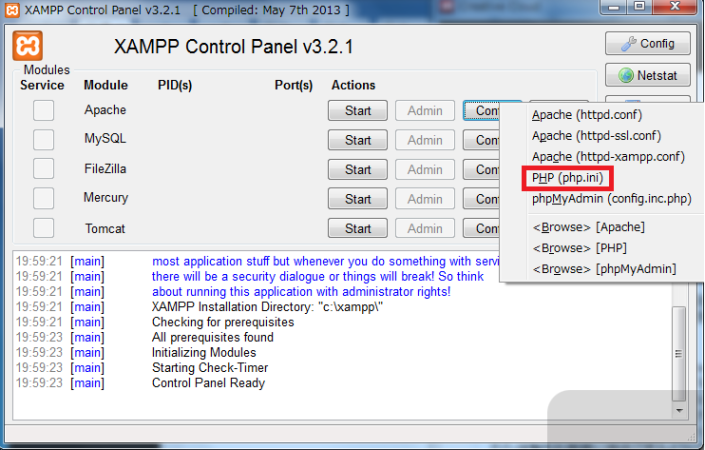

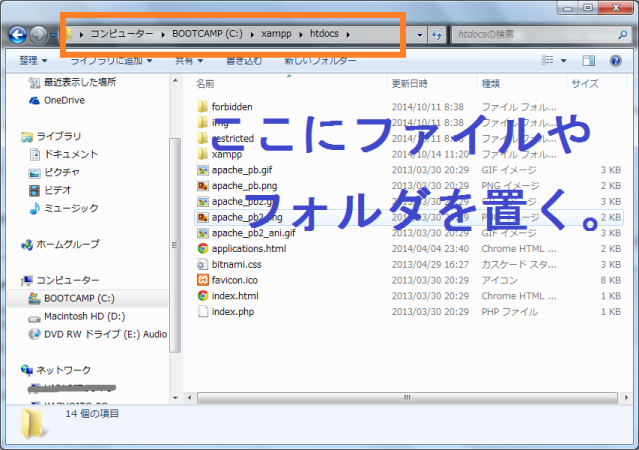
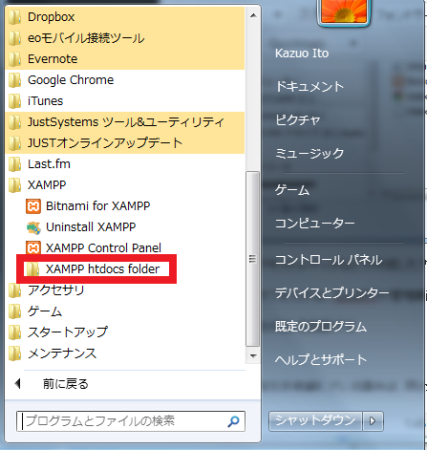
![[XAMPP,MAMP]-PHPの初期設定](http://script.ki-blog.biz/files/XAMPPMAMP-PHPの初期設定-350x350.jpg)


![[ PHP ] 基礎と基本](http://script.ki-blog.biz/wp-content/plugins/wordpress-23-related-posts-plugin/static/thumbs/29.jpg)

![[XAMPP,MAMP]-PHPの初期設定](http://script.ki-blog.biz/files/XAMPPMAMP-PHPの初期設定-826x435.jpg)

-235x180.png)
3 thoughts on “[Windows開発環境構築]XAMPPのインストールと設定、セキュリティ、使い方、トラブル対処”