WindowsではXAMPPが有名ですが、Mac版のXAMPPもあるのですが、調べてみると、XAMPPの設定は、とても煩雑で素直にMac用のMAMPの設定法を書きました。
目次
MAMPとは?
もあるのですが、MAMPとは、「Macintosh、Apache、MySQL、PHP」の頭文字をとったもので、XAMPPと同じように、ローカルにApache+MySQL+PHP環境を簡単に構築できるソフトウェア。
MAMPでは、XAMPPと異なり、Perlは利用できない。
MAMPでApache/MySQLが起動しない場合
・MAMPをインストールする以前に、Apache/MySQLを単体でインストールしたことがないか、確認して下さい。
もし、インストール済みなら、先にアンインストールしてください。
・Apacheの既定のポート80を、Skypeなど他のサービスが利用中でないか、確認して下さい。
MAMPをインストールする
ダウンロードページ(http://www.mamp.info/en/)を開く。
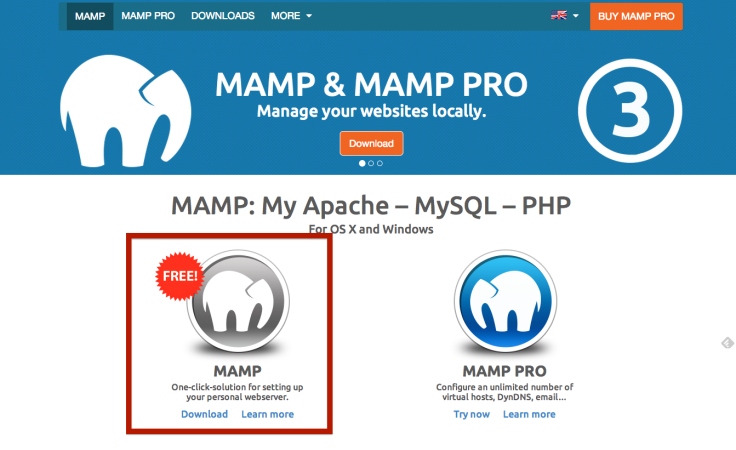 無料版のMAMPと有料版のMAMP Proがあるので、MAMPをダウンロード。
無料版のMAMPと有料版のMAMP Proがあるので、MAMPをダウンロード。
インストーラーの画面の指示に従って「続ける」をクリックしてインストールする。
MAMPのコントロールパネルを起動する
インストールが完了すればFinderから【アプリケーション】フォルダ内のMAMP.appをダブルクリック。
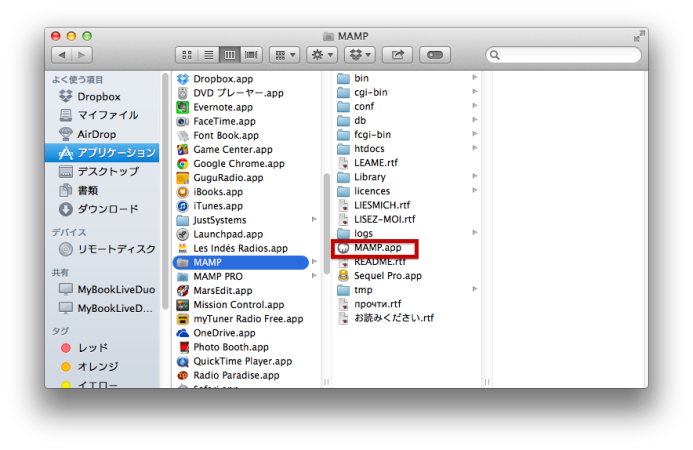 ウィンドウが開くので、間違えないように【MAMPを起動】をクリック。
ウィンドウが開くので、間違えないように【MAMPを起動】をクリック。
【MAMPのコントロールパネル】
【設定】をクリック。
最初に現れる【スタート/ストップ】画面において、適宜、チェックを外す。
続いて、【ポート】をクリックする。
初期状態であると、Apacheのポートが8888、MySQLのポートが8889になっているので、【WebとMySQLのポートを80と3306に設定】をクリック。
この設定で、ブラウザでMAMPのApacheにアクセスするURLが「http://localhost:8888/」 から「 httt://localhost/」に変更されます。
他の設定画面も適宜チェックし、問題なければ【OK】をクリック。
WordPressで必要なPHPのバージョンは、5.2.4以上。
Apacheのドキュメントルート
ドキュメントルート(Webサーバーのルートディレクトリ)は、[アプリケーション>MAMP>htdocs]になる。
初期状態では、このフォルダ内には何も入っていない。
これは、【設定】のWebサーバ・タブで変更できる。
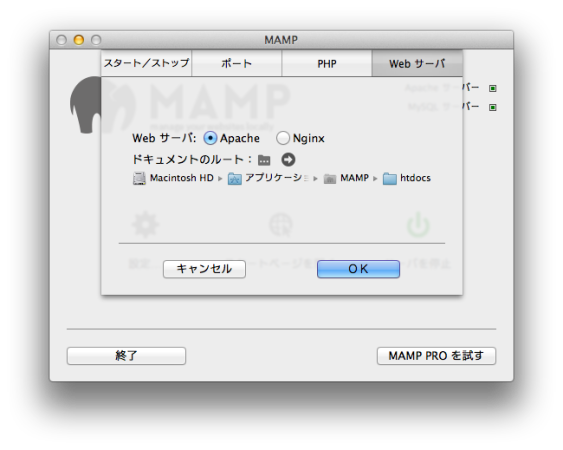 FTPソフトでファイルをアップロードする代わりに、MAMPのローカル環境では、/Applications/MAMP/htdocs/のフォルダ(Finder上からでは「アプリケーション>MAMP>htdocs」)にファイルをコピーする。
FTPソフトでファイルをアップロードする代わりに、MAMPのローカル環境では、/Applications/MAMP/htdocs/のフォルダ(Finder上からでは「アプリケーション>MAMP>htdocs」)にファイルをコピーする。
phpMyAdminを表示
MAMPのコントロールパネルから、【スタートページを開く】をクリック。
phpMyAdmin のリンクをクリック。
phpMyAdminが表示される。
MAMPのセキュリティ設定
テキストファイルで /Applications/MAMP/conf/apache/httpd.conf ファイルの215行目付近を編集し、外部からのアクセスを制限する。
編集後、MAMPを再起動する。
# # Controls who can get stuff from this server. # Order allow,deny Allow from all
# # Controls who can get stuff from this server. # #Order allow,deny #Allow from all Order deny,allow Deny from all Allow from localhost Allow from 127.0.0.1 Allow from 192.168
ファイルの実行結果を確認する
例えば、aaa.phpというファイルの実行結果を確認するには、Webブラウザで下記のようなURLを入力し、確かめる。
http://localhost/aaa.php

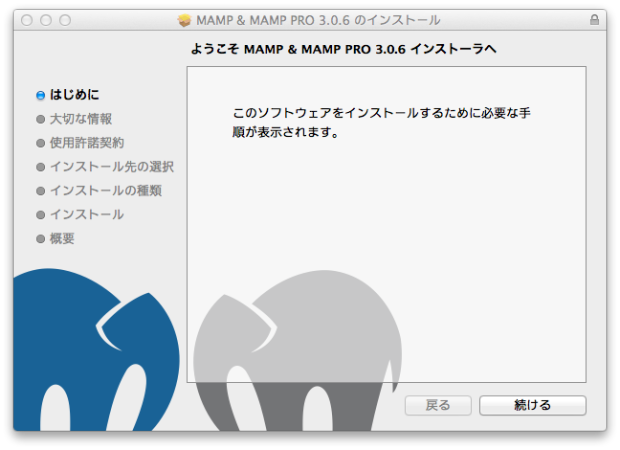
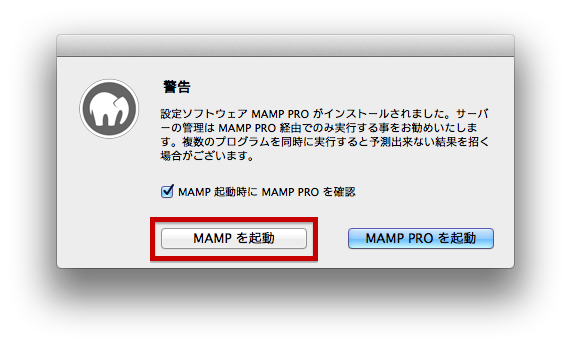
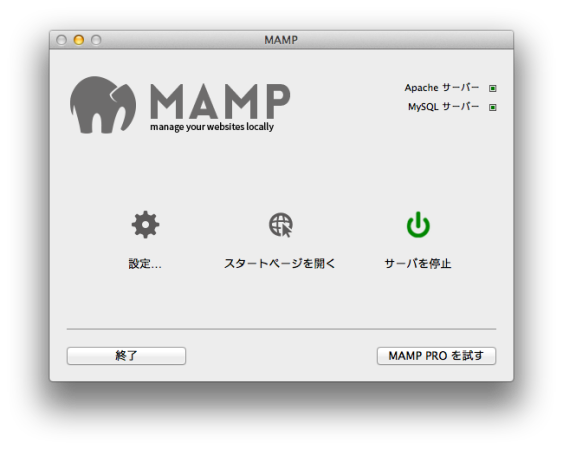
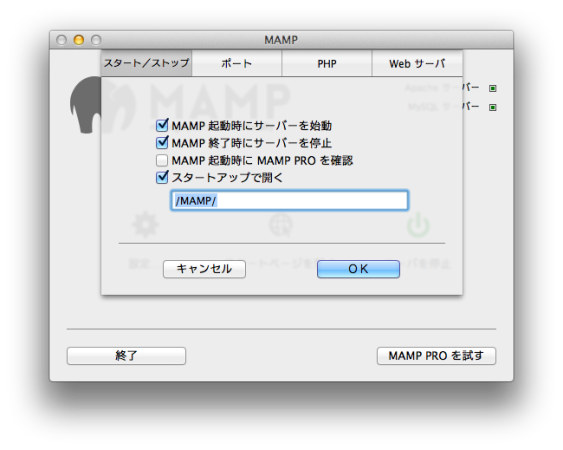
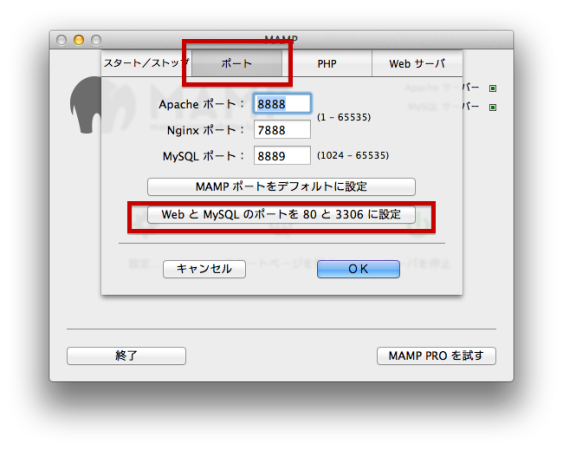
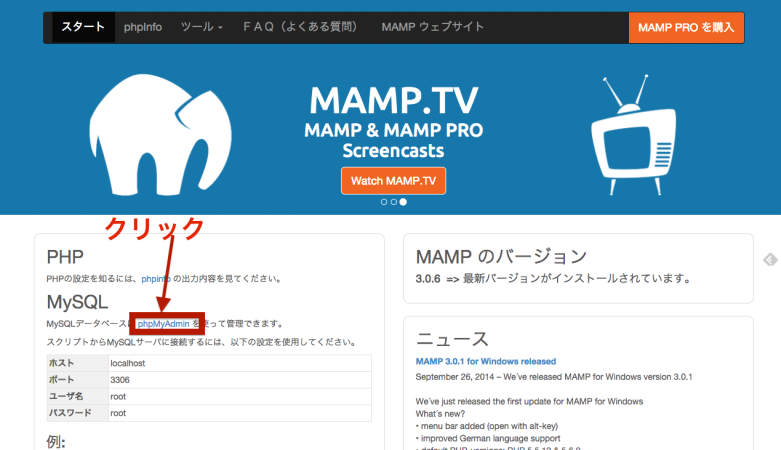
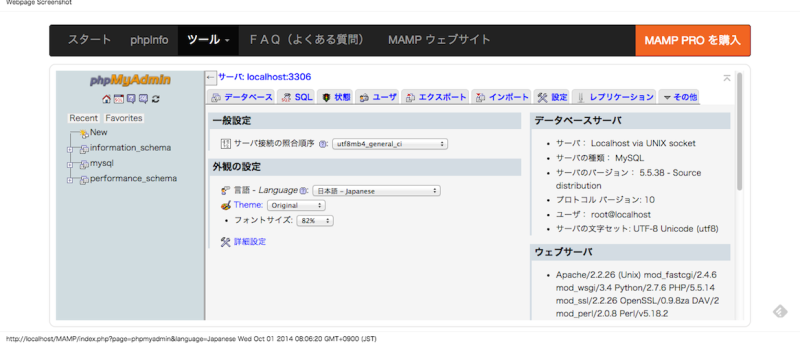
![[ iPhone アプリ開発 ] iPhone アプリ開発に必要なもの](http://script.ki-blog.biz/wp-content/plugins/wordpress-23-related-posts-plugin/static/thumbs/8.jpg)

![[XAMPP,MAMP]-PHPの初期設定](http://script.ki-blog.biz/files/XAMPPMAMP-PHPの初期設定-350x350.jpg)


-235x180.png)
![[XAMPP,MAMP]-PHPの初期設定](http://script.ki-blog.biz/files/XAMPPMAMP-PHPの初期設定-826x435.jpg)

2 thoughts on “[Mac開発環境構築] MAMPのインストール、設定、使い方、セキュリティ設定”